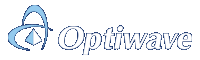OptiBPM>Tips
OptiBPM Tips
3Dの複素振幅データファイル(*.f3d)をテキストで開くと、データが一列で配列されているため、実際の位置との相関がとり難い
「Opti 3D Viewer」 には、データを縦(Y軸上のメッシュ点数)×横(X軸上のメッシュ点数)の形式で表示する機能がありますので、任意の点上の値を確認したい場合に便利です。表示手順は以下の通りです。- 複素振幅データファイル(*.f3d)を 「Opti 3D Viewer」で開きます。
- Edit メニューより Active Data > Open Data Editor をクリックします。
- Data Editor が起動し、 データが縦(Y軸上のメッシュ点数)×横(X軸上のメッシュ点数) の形式で表示されます。
座標位置に対応した形式でデータを出力したい場合に便利です。
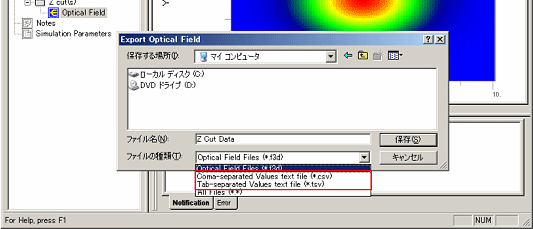
基板とクラッドの間にもう一層追加したい!!
OptiBPMの解析領域(Wafer)は、基板(Substrate)とクラッド(Cladding)の2層にて構成されます。この基板とクラッドの間にもう一層追加したい場合には、「Substrate Region」の設定を行うと、基板の上に積み重ねる形で任意の層を追加することができます。
「Substrate Region」の設定手順は以下の通りです。
- Drawメニューから、 Regions > Substrate Region を選択します。
- レイアウト上でマウスをドラッグし、層を追加したい領域を指定します。
- 指定した領域をダブルクリックし、Substrate Region ダイアログボックスを開きます。
- Substrate タブを選択して Add ボタンをクリックし、Layers ダイアログボックスを開きます。
- 層の始端と終端の厚みと材質を定義し、OKボタンをクリックします。
バッチ処理で別々のモデルファイルを指定した順に自動的に解析させたい
OptiBPM 6.0より、バッチ処理が可能になり、別々のモデルファイルを指定した順に自動的に解析させることが可能になりました。これにより、夜の間に複数のモデルファイルの解析を実行させておくことが可能になりました。
実行手順は以下のとおりです。
- メモ帳などのテキストエディタを開き、図のような内容を記述します。
- 拡張子を.bat として保存します。
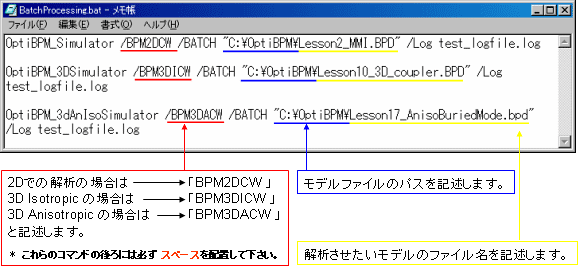
- 作成したバッチファイルを、OptiBPMをインストールしたフォルダにあるbinフォルダに移動します。
(デフォルトでは C:\Program Files\Optiwave Software\OptiBPM\bin)
- binフォルダに移動後、そのバッチファイルをダブルクリックし、処理を実行します。
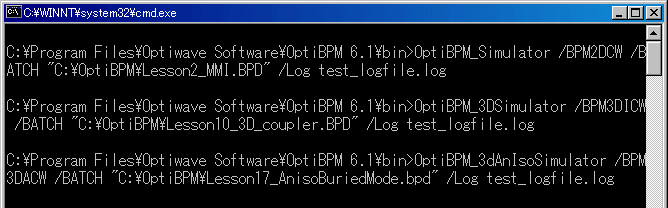
バッチファイルを実行するとコマンドプロンプトが起動し、指定したモデルファイル順にシミュレーションが実行されます。解析結果のファイル(.bpaファイル)は、モデルファイルのあるフォルダに作成されます。
より詳しい情報につきましては、User Reference マニュアルの [Appendix E: Batch processing] の項をご参照下さい。